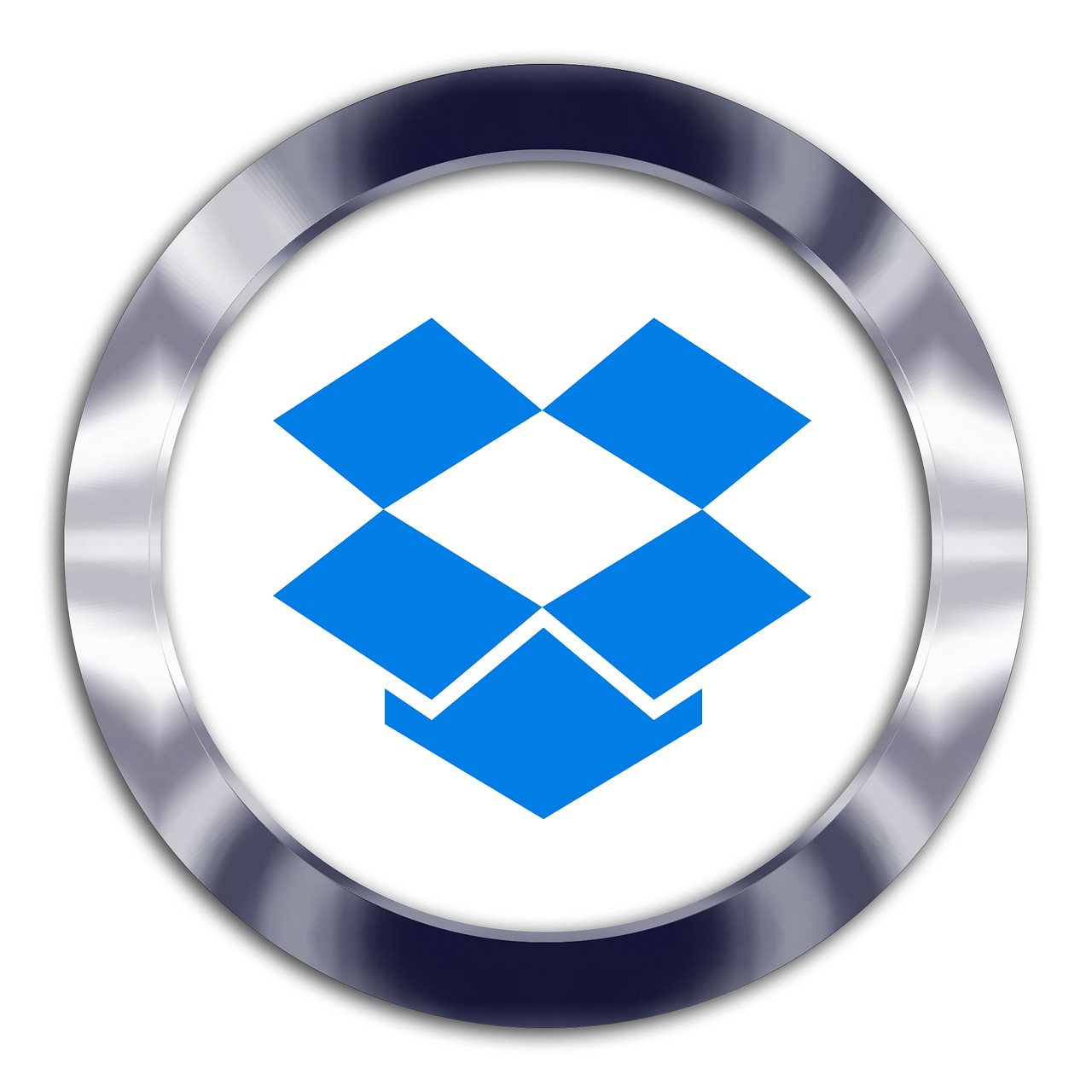Maximiser l’espace gratuit que Dropbox vous donne
Chaque compte Dropbox obtient 2 Go d’espace gratuit, mais il y a plusieurs choses que vous pouvez faire pour gagner plus de stockage gratuit sans payer d’abonnement mensuel.
Vous pouvez obtenir jusqu’à 16 Go d’espace gratuit en invitant des amis qui ne sont pas encore inscrits à Dropbox. Chaque parrainage réussi vous permet d’obtenir 500 Mo.
Pour obtenir 3 Go d’espace gratuit, téléchargez l’application gratuite de gestion de photos Carousel de Dropbox. Si vous liez votre compte Dropbox avec son appli de messagerie Mailbox, vous obtiendrez 1 Go d’espace supplémentaire.
Vous pouvez voir tout le stockage supplémentaire que vous avez gagné gratuitement dans les paramètres de votre compte personnel.
Activer la vérification en deux étapes pour protéger votre compte
Si vous ne voulez pas exposer votre compte Dropbox à un risque accru de piratage, veillez à activer la vérification en deux étapes. Cela signifie que chaque fois que vous essayez de vous connecter à Dropbox sur un nouvel appareil, un code secondaire est envoyé à votre numéro de téléphone. Vous devrez entrer ce code ainsi que votre mot de passe principal pour vous connecter.
La vérification en deux étapes est un peu pénible, mais c’est un bon moyen de renforcer la sécurité de votre compte. Activez-le dans la section sécurité des paramètres de votre compte.
Utiliser la synchronisation sélective pour contrôler les dossiers à synchroniser sur les appareils
Dropbox dispose d’une fonctionnalité appelée synchronisation sélective qui vous permet de choisir manuellement les dossiers à synchroniser. Cela peut être utile si vous avez un dossier particulier sur votre bureau que vous ne voulez pas voir apparaître sur votre smartphone, ou vice versa.
Le paramètre se trouve sous « Compte » dans les préférences de l’application Dropbox Mac de la barre de menu. Sur Windows, la synchronisation sélective est disponible dans la même zone des paramètres de l’app Dropbox.
Récupérer des fichiers anciens ou supprimés
Maintenant que vos documents sont dans le cloud, vous voulez vous assurer qu’ils ne sont pas supprimés accidentellement. Heureusement, Dropbox conserve un historique de 30 jours de toutes les modifications que vous effectuez, ce qui vous permet de mettre la main sur un élément que vous avez malencontreusement supprimé il y a quelques semaines.
La fonctionnalité est également bonne pour récupérer d’anciennes versions de fichiers au cas où vous auriez besoin de les voir avant d’avoir apporté des modifications.
Votre historique Dropbox se trouve sous l’onglet « Événements » situé sur le côté gauche de la page d’accueil de Dropbox.com.
Tri par type de fichier, taille et avec qui vous avez partagé
Cliquez sur la colonne « Type » dans votre liste d’éléments Dropbox pour trier plutôt par taille, extension de fichier et paramètres partagés. Vous pouvez également cliquer sur l’en-tête de colonne « Modifié » pour effectuer un tri par modifications de fichiers ascendantes ou descendantes.
Cliquez avec le bouton droit de la souris sur les fichiers pour les partager, afficher les versions précédentes et les commenter
Un clic avec le bouton droit de la souris sur un fichier individuel vous offre quelques options, à savoir la possibilité de le partager avec d’autres personnes via un lien Web généré par Dropbox, l’historique des versions de ce fichier et la possibilité de laisser un commentaire.
Laisser ou arrêter le partage de dossiers
Il est assez facile de partager un dossier ou de rejoindre un dossier que quelqu’un vous envoie par l’intermédiaire de Dropbox, mais si vous voulez quitter un dossier auquel votre compte est connecté, vous pouvez le faire à partir de l’onglet « Partage » dans la liste de gauche des fonctionnalités sur votre page d’accueil Dropbox.
Vous y verrez une liste de tous les dossiers auxquels vous avez adhéré, avec la possibilité de vous retirer. Si vous cliquez sur les paramètres d’un dossier que vous avez partagé, vous pouvez contrôler qui peut le voir et le modifier.
Ajouter des mots de passe et des dates d’expiration à vos liens partagés
Si vous avez un compte Dropbox Pro ou Business, vous pouvez faire en sorte que tous les liens que vous partagez aient un mot de passe nécessaire pour en voir le contenu. Les comptes professionnels peuvent limiter certains liens pour qu’ils ne soient consultés que par les membres de leur équipe.
Les comptes payants peuvent également activer des dates d’expiration pour les liens partagés, ce qui rendra ses fichiers inaccessibles à toute personne qui possède le lien après un certain temps.
Laissez n’importe qui télécharger des choses sur votre Dropbox, même s’il n’a pas de compte
Grâce à une fonctionnalité appelée « demandes de fichiers », quelqu’un n’a pas besoin d’être sur Dropbox pour télécharger des fichiers sur votre compte.
C’est génial si vous êtes quelqu’un comme un enseignant qui fait des demandes de devoirs aux élèves, ou peut-être que vous avez juste besoin d’un document d’un collègue. Les fichiers peuvent atteindre une taille de 2 Go, ce qui en fait une meilleure méthode de livraison que le courrier électronique pour les fichiers plus volumineux.
Créer une demande de fichier à partir de l’onglet associé sur votre page d’accueil Dropbox.
Collaborer avec des commentaires
Vous pouvez commenter des fichiers partagés avec d’autres personnes et taper « @ » suivi du nom ou de l’adresse électronique de quelqu’un pour le notifier. Toute personne accédant au fichier partagé peut voir et faire des commentaires.
L’application Dropbox pour l’iPhone et l’iPad prend également en charge la rédaction de commentaires.