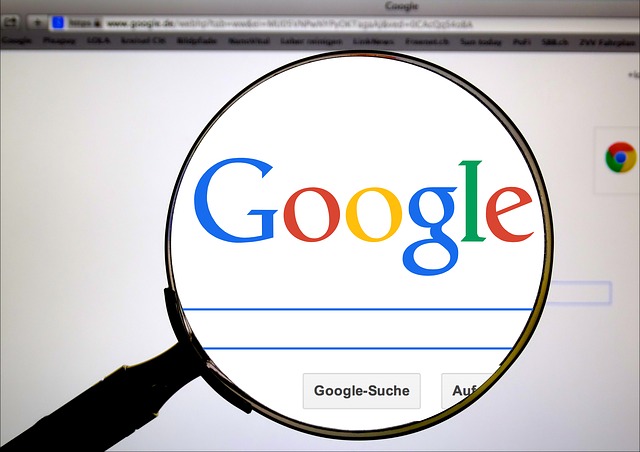Lorsqu’un logiciel fonctionne mal sous Windows, vous appuyez sur Ctrl+Alt+Suppr ou Ctrl+Shift+Esc pour faire apparaître le gestionnaire de tâches, et sur Mac, vous appuyez sur Cmd+Alt+Esc pour lancer le mini moniteur d’activité. Quitter en force et relancer un programme peut être aussi efficace que de » l’éteindre et le rallumer « , comme le dit la vieille blague.
Cependant, lorsqu’une application fonctionne mal sur Chrome OS, que faites-vous ?
Vous utilisez le service google play ? Disons par exemple que vous installez quelque chose depuis le Google Play Store, mais qu’il ne se lance pas ou qu’il plante continuellement sur votre appareil. Aujourd’hui, nous allons vous montrer une méthode de dépannage simple, étape par étape, pour gérer ce type de situations car, bien que les Chromebooks soient construits sur la simplicité, ils ont quelques fonctionnalités cachées pour l’utilisateur avancé et il peut être utile d’avoir ce genre d’informations dans votre poche.
Le système d’exploitation de Google s’appelle Chrome OS et il est construit sur un noyau Linux open-source à partir d’un projet appelé Chromium OS. Si vous fréquentez notre site, ce n’est probablement pas une nouvelle pour vous. En 2016, Google a intégré des applications Android à Chrome OS afin de fournir des fonctionnalités supplémentaires via le Google Play Store. Si vous êtes un tant soit peu familier avec le dépannage des applications sur votre téléphone Android, alors ce que je vais vous montrer vous semblera familier. Pour résoudre les problèmes liés aux applications sur vos Chromebooks, vous ferez essentiellement la même chose que ce que vous avez toujours fait avec votre téléphone. En fait, si vous creusez un peu, vous découvrirez que Chrome OS possède une interface Android secrète et cachée!
Maintenant, avant de commencer, je dois préciser que si une application ne parvient pas à se lancer ou plante continuellement à chaque fois que vous l’ouvrez, la cause la plus probable est que son développeur ne l’a pas encore optimisée pour fonctionner sur votre Chromebook. Si c’est le cas, le mieux que vous puissiez espérer est une mise à jour dans un avenir proche, ou peut-être pouvez-vous leur tendre la main et leur demander d’intégrer un support pour plus de Chromebooks. Il est encore courant pour les développeurs d’être un peu lackadaisical dans la création d’expériences d’application qui sont construites pour les ordinateurs portables puisque pendant 12 ans, ils les ont construites exclusivement pour les téléphones.
La façon la plus rapide et la plus facile de réparer les applications problématiques est de redémarrer votre Chromebook ou de désinstaller et de réinstaller l’application elle-même. Yep – c’est tout, merci de lire les gens ! Je sais que certains diront même que cet article n’a pas lieu d’être en raison de sa simplicité, mais je pense qu’il pourrait être une excellente ressource pour ceux qui sont comme moi et qui trouvent que le temps de démarrage de six secondes est juste trop long à attendre (quoi, je suis un millénaire !) Forcer l’arrêt de l’application et son redémarrage est la façon dont nous allons aborder le problème aujourd’hui afin de gagner du temps sur le processus et d’ailleurs, c’est toujours amusant d’apprendre de nouveaux trucs, n’est-ce pas ?
Que faire ?
En tout cas, allez-y et faites un clic droit sur l’application qui vous pose problème et sélectionnez ‘App info’. Vous pouvez le faire à partir de l’étagère comme vu ci-dessous ou à partir du lanceur d’applications en utilisant le Bouton tout’ – ouais, c’est une chose maintenant. Je vais rapidement mentionner ici que vous pouvez également aller dans Paramètres > ; Applications > ; Gérer vos applications > ; [Nom de l’application] afin d’obtenir le même résultat. Quelle que soit la façon dont vous y parvenez, les étapes suivantes consistent à arrêter de force l’application qui pose problème et à vider son cache. Si vous continuez à avoir des problèmes, vous pouvez également vider le stockage de l’app, mais gardez à l’esprit que vous devrez vous connecter à nouveau.
1. Paramètres
2. Apps
3. Gérer vos apps
4. [choisissez l’app que vous voulez corriger]
5. plus de paramètres et de permissions
6. Force Stop > ; OK
7. stockage
8. effacer le cache
9. Clear Storage > ; OK
10. Relancez l’application et profitez-en !
En supposant que l’application soit compatible avec votre Chromebook, cela pourrait très bien résoudre le problème et vous serez rapidement sur la bonne voie. Ce n’est pas la panacée, mais ça marche plus souvent que ça ne marche pas. Puisque vous ne pouvez toujours pas facilement sideloader les anciennes versions des applications sur Chrome OS, votre seule autre option est d’opter pour l’application web ou PWA de ce service. La plupart des apps que la majorité des gens utilisent peuvent être trouvées sous forme de sites web…en général. En écrivant ce texte, j’ai dû intentionnellement aller installer une application Google Play parce que je n’en avais pas. Je n’utilise littéralement que des applis web en raison de leur grande compatibilité entre appareils et de leurs fonctionnalités de plus en plus impressionnantes.
Je ne dis pas que vous ne devriez pas utiliser les applis Google Play, je pense même que certaines expériences devraient rester sous forme d’applis par opposition aux applis web mais je dis que vous pourriez envisager de vous orienter vers elles dans les cas où cela a du sens. Il se trouve que ces cas sont plus fréquents aujourd’hui qu’ils ne l’étaient auparavant. En fait, j’ai déjà compilé le Pack de démarrage des applications web essentielles pour vous avec une tonne d’excellentes recommandations, mais les possibilités du web ouvert sont innombrables.
D’une manière ou d’une autre, j’espère que cela aidera à servir de référence pour ceux qui sont curieux.