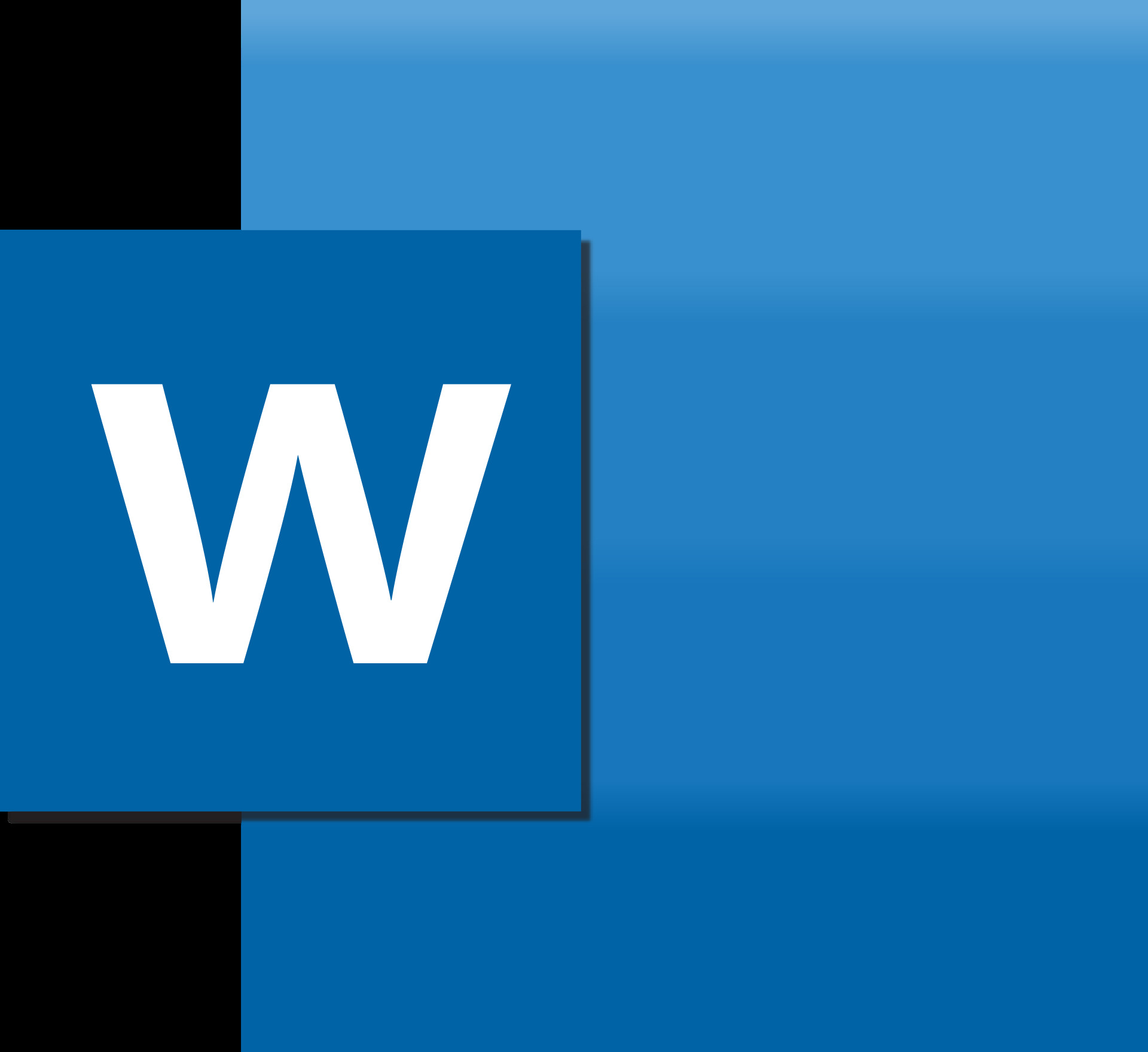Si vous êtes coincé avec une page blanche récalcitrante dans Microsoft Word qui ne veut pas s’effacer, vous êtes au bon endroit. Dans cet article, nous allons voir comment supprimer une page blanche dans MS Word qui semble impossible à supprimer. Essayez chacune des méthodes énumérées ci-dessous dans l’ordre et l’une d’entre elles fonctionnera certainement pour vous.
Avant d’essayer quoi que ce soit, voyez si vous avez une balise de saut de page en haut de la page blanche. Cela peut être fait en activant les symboles Afficher/Masquer les paragraphes en appuyant sur Ctrl + *. Si vous voyez une balise de saut de page sur la page juste au-dessus de la page blanche, cliquez sur cette balise et supprimez-la. Cela résout le problème dans 99 % des cas.
Comment supprimer une page blanche dans Microsoft Word – Méthode 1
Si vous avez des difficultés à supprimer une page blanche – à lire : comment supprimer un compte Snap ! – essayez d’aller dans la vue Brouillon et de supprimer la page. Voici les étapes à suivre :
Cliquez sur Vue dans les onglets du ruban. Cliquez sur Brouillon. Cela ne montre que le texte de votre document. Appuyez sur le bouton de suppression pour supprimer jusqu’à la fin souhaitée de votre document.
Comment supprimer une page blanche dans Microsoft Word – Méthode 2
Il est probable que vous ayez un saut de section sur la page après lequel une page blanche apparaît. Si c’est le cas, la suppression du saut de section vous permettra de vous débarrasser de la page blanche. Cependant, si vous avez un en-tête ou un pied de page qui sont configurés pour la page, ils seront également supprimés lorsque le saut de section sera supprimé. Je vous donne donc la possibilité de supprimer le saut de section ou de le conserver tout en supprimant la page blanche. Si vous n’avez pas de saut de section en place, passez à la méthode 3.
Supprimer le saut de section pour supprimer la page blanche
Activer les marques Afficher/Masquer les paragraphes en cliquant sur l’icône de paragraphe. Cliquez sur la balise ===Section Break=== et appuyez sur supprimer. Une fois le saut de section supprimé, supprimez la sauvegarde jusqu’à la fin prévue du document.
Comment conserver le saut de section mais supprimer la page blanche
Activer les marques Afficher/Masquer le paragraphe en cliquant sur l’icône de paragraphe. Double-cliquez sur la balise ===Section Break===. Une boîte de dialogue s’ouvre. Cliquez sur l’onglet Mise en page. Sélectionnez Continu dans le menu déroulant Début de section. Au bas de la boîte de dialogue, cliquez sur Appliquer à : et sélectionnez Tout le document, puis cliquez sur OK. La page blanche devrait maintenant être supprimée.
Comment supprimer une page blanche dans Microsoft Word – Méthode 3
Une autre raison pour laquelle vous vous retrouvez avec une page blanche dans le document Word est que la page est pleine et qu’une marque de paragraphe n’a pas d’endroit où aller, sauf la page suivante. Cela peut être corrigé comme suit :
Activer les marques de paragraphe Afficher/Masquer en cliquant sur l’icône de paragraphe. (Vous pouvez consulter la méthode 2 pour voir comment activer/désactiver les symboles de paragraphe). Faites défiler la page jusqu’à la page blanche. Double-cliquez sur le symbole de paragraphe sur la page blanche pour le mettre en évidence. Sous l’onglet Ruban Accueil, modifiez la taille de la police à 1. Cela devrait créer suffisamment d’espace pour supprimer la page blanche.
Comment supprimer une page blanche dans Microsoft Word – Méthode 4
Si vous avez un pied de page dans votre document, cela peut peut-être générer une page blanche en raison du manque d’espace en bas de page. Essayez de réduire légèrement la taille du pied de page pour voir si la page blanche est supprimée. Cela peut être fait comme suit :
Cliquez sur l’onglet du ruban Mise en page. Cliquez sur Marges > ; Marges personnalisées > ; onglet Mise en page. Réduisez la valeur du pied de page et cliquez sur OK. Continuez à réduire la valeur jusqu’à ce que la page blanche soit supprimée.