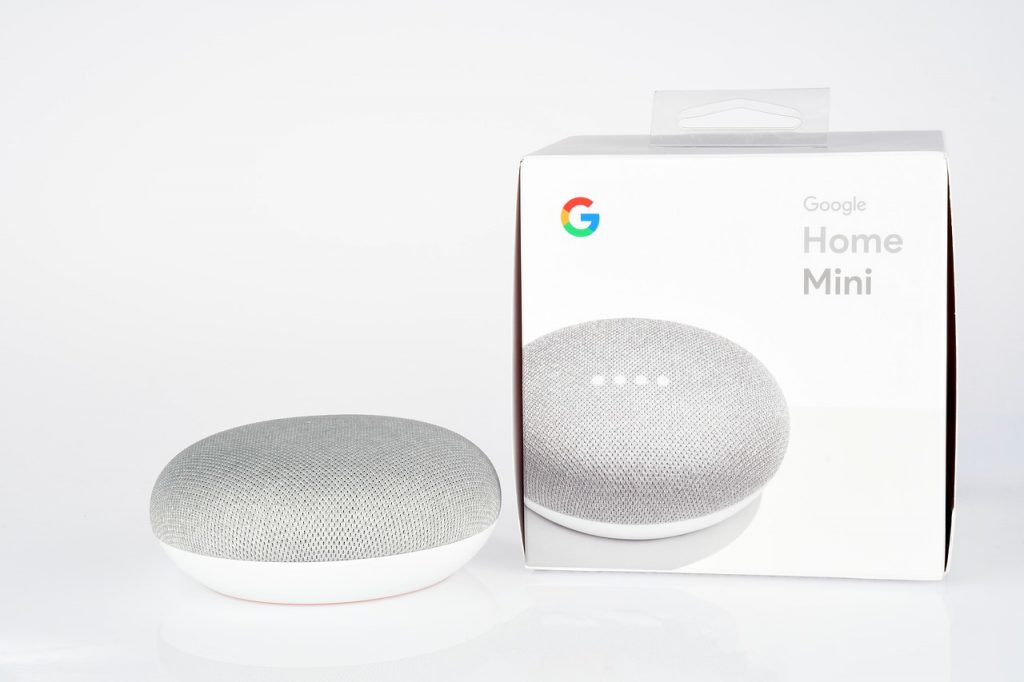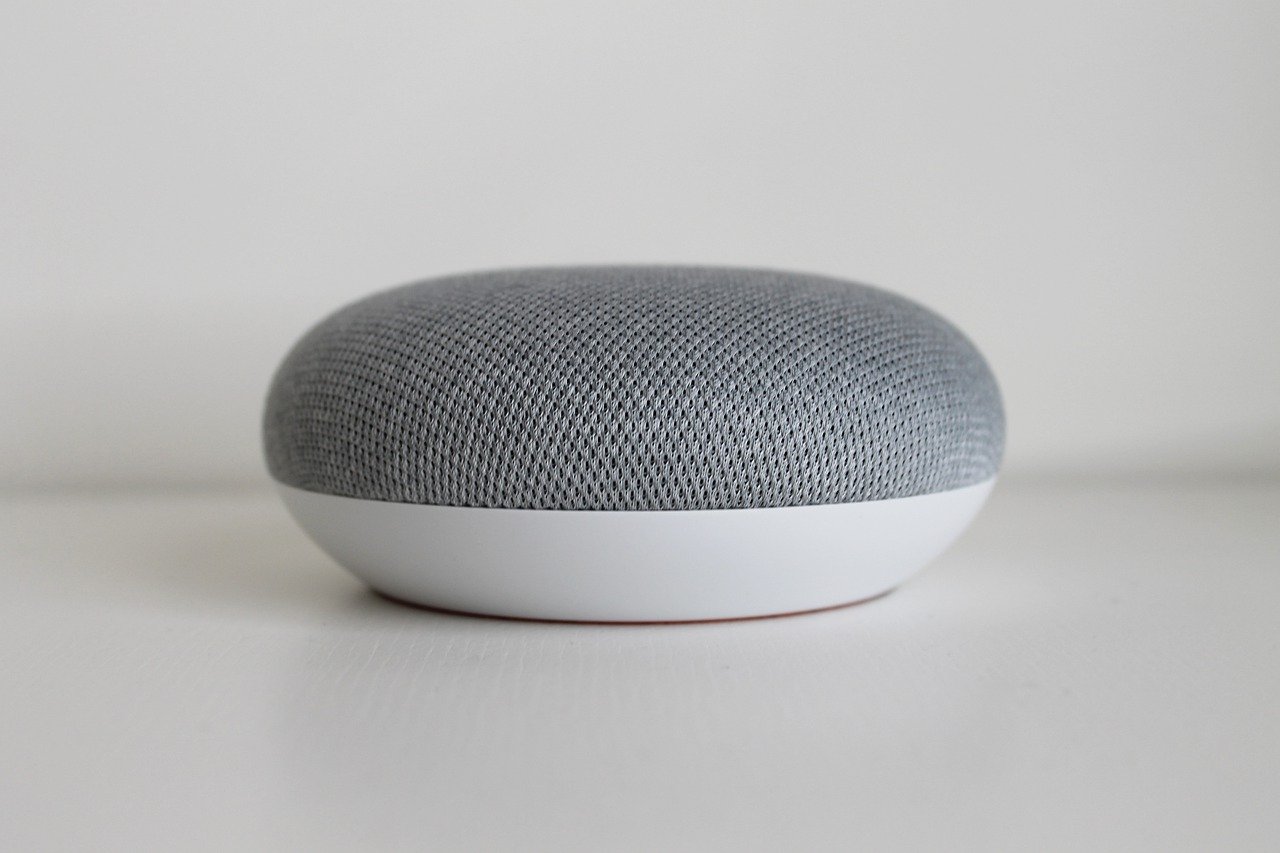PRINCIPAUX FAITS MARQUANTS
- Les assistants de Google vous aident dans vos activités quotidiennes en vous fournissant des mises à jour météorologiques, des tendances, les heures d’arrivée prévues des destinations, etc.
- Les appareils Google Home fonctionnent bien et sont compatibles avec d’autres appareils comme les ordinateurs portables, les tablettes, les smartphones, etc.
- Vous pouvez coupler votre Google Home Mini avec votre ordinateur portable et le transformer en haut-parleur Bluetooth.
N’êtes-vous pas étonné de tout ce que votre assistant Google peut faire ? De la commande de nourriture pour vous à la mise à jour des dernières nouvelles, l’assistant Google est à votre service à tout moment (problème du service Google Play ?).
Aujourd’hui, de nombreux appareils sont équipés de l’assistant Google intégré, dont le Google Home Mini (vous cherchez une ampoule connectée google home ?). Cet appareil est une aide mains libres qui peut vous apporter toutes les réponses de Google – testez les jeux des doodles Google populaires – qu’il s’agisse de mises à jour sportives, de bulletins météo, de nouvelles politiques, et bien d’autres encore. Google Home Mini – comment utiliser Apple Home ? – un achat sûr et digne pour ceux qui souhaitent gérer leurs journées de manière intelligente (gérer aussi avec Octoprint !) !
Il y a une chose que vous ne saviez pas jusqu’à présent, nous en sommes sûrs : vous pouvez connecter votre Google Home Mini à un ordinateur portable. Vous pouvez simplement utiliser votre Google Home Mini comme un haut-parleur principal pour votre PC de bureau ou n’importe quel téléphone, tablette ou ordinateur portable. Le plus intéressant, c’est que vous pouvez toujours commander à OK Google d’effectuer des tâches pendant qu’il est couplé comme haut-parleur avec votre PC. Si vous souhaitez vous aussi transformer votre Google Home Mini en un haut-parleur Bluetooth connecté à un ordinateur portable, suivez les étapes indiquées.
Comment jumeler votre Google Home Mini avec votre ordinateur portable
ÉTAPE 1
Allez sur Google Home et trouvez l’appareil Google que vous souhaitez coupler à votre bureau
ÉTAPE 2
Allez maintenant dans la section Appareils Bluetooth appairés et appuyez sur Activer le mode d’appairage
ÉTAPE 3
Une fois qu’il est allumé, tapez sur Prêt à jumeler > Connexion au haut-parleur du bureau
Conseils et astuces que tout utilisateur de Google Home devrait connaître
Activez la fonction « Ne pas déranger »
Quel que soit l’endroit où vous avez installé votre Google Home, il est fort probable que vous souhaitiez parfois mettre en sourdine les notifications et les rappels. Pour ce faire, ouvrez l’application Google Home et recherchez Appareils dans le coin supérieur droit. Faites défiler jusqu’à l’enceinte ou l’appareil que vous souhaitez modifier et ouvrez le menu dans le coin droit. De là, allez dans Paramètres et recherchez Ne pas déranger. Il suffit d’activer ou de désactiver le curseur.
Modifier le nom de l’appareil
Vous avez déplacé vos enceintes ou ajouté des éléments à votre installation ? Vous voudrez peut-être renommer votre ou vos appareils pour mieux les identifier. C’est très simple. Ouvrez l’application Google Home et recherchez Appareils dans le menu ou dans le coin supérieur droit de l’écran principal. Une fois là, appuyez sur le menu dans le coin droit de l’appareil que vous souhaitez modifier. Faites défiler l’écran jusqu’à la section Nom et appuyez dessus. Après avoir tapé votre nouveau nom, n’oubliez pas de taper sur « Enregistrer ».
Activer/désactiver le mode invité
Mode invité pour Google HomeVous prévoyez d’organiser une fête ou une soirée de jeux ? Le mode invité est une fonctionnalité intéressante qui permet aux amis et aux participants de diffuser facilement leur musique et leurs médias sur votre Google Home. Grâce à une combinaison de Wi-Fi et de localisation, l’application peut créer un réseau privé permettant aux utilisateurs de confiance de se connecter à l’enceinte.
Si vous souhaitez configurer le mode invité, ouvrez l’application et recherchez l’appareil pour lequel vous souhaitez activer la fonction. Dans le coin droit, appuyez sur le bouton de menu et sélectionnez le mode invité. Une fois le paramètre activé, vous recevrez un code PIN généré de manière aléatoire. Distribuez-le à vos invités pour qu’ils puissent se connecter à votre enceinte ou à votre téléviseur et partager. Il ne leur reste plus qu’à se connecter à votre réseau Wi-Fi et à diffuser la musique ou le média depuis une application comme Google Play Music ou Spotify.
Modifier le volume pour les minuteries et les alarmes
Selon l’endroit où vous placez votre Google Home, il se peut que vous ne souhaitiez pas qu’il soit très bruyant. Celui qui se trouve sur votre table de nuit, par exemple, peut ne pas être aussi bruyant que celui qui se trouve dans votre cuisine.
Pour régler le niveau de volume des alarmes et des minuteries, ouvrez l’application Google Home et recherchez Appareils dans le coin supérieur droit. Faites défiler jusqu’à l’appareil que vous souhaitez modifier et ouvrez le menu dans le coin droit. Trouvez « Alarmes et minuteries » et réglez le curseur en fonction de vos préférences.
Modifier le volume et la luminosité des LED avec le mode nuit
Mode nuit dans Google HomeSi vous souhaitez gérer le volume et la luminosité de votre Google Home, vous pouvez le faire via le « mode nuit ». Dans les paramètres de l’appareil que vous souhaitez modifier, recherchez le mode Nuit. Une fois que vous l’aurez activé, vous aurez accès à une multitude d’options, chacune vous permettant de définir des changements automatiques pour certains jours de la semaine ou certaines heures de la journée.
Ces paramètres sont utiles si vous avez une pièce que vous souhaitez garder silencieuse ou tamisée le soir. De plus, le programme automatique vous permet d’avoir l’esprit tranquille, car vous n’avez pas à aller le modifier chaque soir.
Créez ou modifiez votre pseudonyme
Vous voulez changer un peu les choses ? Demandez à votre Google Home d’utiliser un surnom lorsqu’il s’adresse à vous. De plus, il utilisera également le même nom lorsqu’il sera sur votre Pixel 2 ou d’autres téléphones avec Google Assistant.
Pour définir votre surnom, ouvrez Google Home, ouvrez le menu et appuyez sur Plus de paramètres. De là, vous irez dans Infos personnelles et taperez sur Surnom. Vous pouvez le modifier pour qu’il soit ce que vous voulez, mais si Google a du mal à l’apprendre, vous pouvez aussi vous enregistrer pour lui apprendre la bonne prononciation. Amuse-toi bien avec ça, « brah ».
Modifier la langue de l’assistant Google
Changer la langue de Google HomeChanger la langue de votre Google Home est assez simple et peut être fait pour chaque appareil. Dans l’application mobile, appuyez sur Plus de paramètres dans le menu et faites défiler la liste jusqu’à la section intitulée Appareils. Appuyez sur l’appareil que vous souhaitez modifier et recherchez l’option Langue de l’assistant.
Activer/désactiver les résultats personnels
Parfois, nous n’avons pas envie de partager des informations personnelles, surtout dans un contexte public. Vous craignez qu’un collègue de travail apprenne votre prochain rendez-vous chez le médecin ou votre prochain vol ? Désactivez les résultats personnels.
Dans l’application Google Home, allez dans le menu et recherchez Plus de paramètres. Recherchez la section intitulée « Appareils » et sélectionnez celui que vous souhaitez régler. L’écran suivant vous permettra d’activer ou de désactiver les « résultats personnels ».