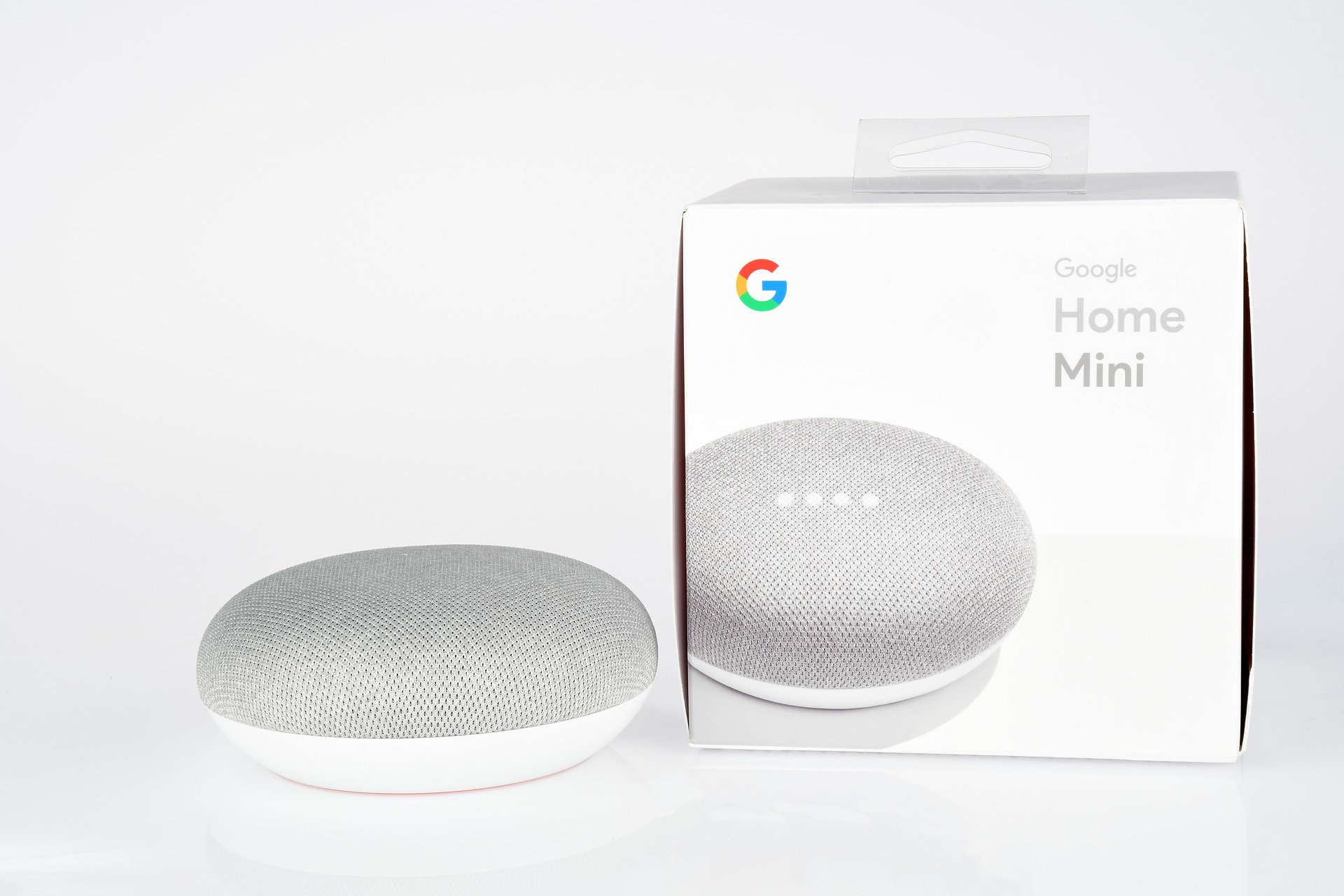Dans cet article, nous allons créer une action Google. Si vous êtes familier avec Amazon Echo, Alexa, ou si vous avez entendu parler des Amazon Skills, c’est un peu similaire à la technologie développée par Google. Les assistants virtuels sont alimentés par google home pc ou Google Mini, ainsi que, l’application Google Assistant.
En tant que développeur tiers, nous pouvons ajouter la fonctionnalité à ces appareils en créant une Google Action qui est similaire aux Alexa Skills ou aux applications sur l’App Store.
Comment fonctionne Google Action
Google Action est une plateforme à l’aide de laquelle les développeurs peuvent créer des apps – comme Reface app ? – ou des logiciels pour élargir les fonctionnalités de l’Assistant Google, qui fonctionne avec vos téléphones, téléviseurs, enceintes intelligentes et voitures, etc.
Lorsqu’un utilisateur demande quelque chose à Google Home, il prend ce dialogue comme une commande, invoque la meilleure app de Google Action et répond en retour au Google Home ou au Google Assistant.
Créons une action Flash Card en utilisant des modèles pour construire un jeu Scrum Quiz et testons-le en utilisant Google Assistant et Google Home.
Prérequis
- Un compte Google ou un compte développeur.
- Application Google Assistant
- Appareil Google Home (facultatif pour les tests)
Étape 1
Allez sur Google et recherchez Action sur Google.
Une fois que vous avez trouvé le site developers.google.com/actions, (Inscrivez-vous si vous n’avez pas de compte,) allez-y et cliquez sur « Go to Action Console ».
Étape 2
Depuis le tableau de bord de la console, cliquez sur « Add/Import project » pour créer un nouveau projet.
Étape 3
Depuis la fenêtre popup, entrez le nom du projet, sélectionnez la langue que vous voulez que l’action prenne en charge, et cliquez sur « Create Project ».
Étape 4
Dans la section « Plus d’options », sélectionnez Templates.
Étape 5
Dans la sélection de Templates, sélectionnez Flash Cards. Cela vous amènera sur la page « Configuration & ; Vue d’ensemble » où vous pourrez saisir les informations de l’action.
Étape 6
Depuis la configuration rapide, cliquez sur « Décidez comment votre action est invoquée ».
Configurez le nom d’affichage, sélectionnez la voix de votre assistant Google (découvrez Google Classroom !).
Dans la sélection de la personnalité, sélectionnez l’une des personnalités vocales disponibles.
Dans la sélection du contenu, cliquez sur l’option « téléchargement en masse ».
Vous pouvez voir l’invitation à télécharger les données Google Sheets.
Cliquez sur le lien « Faire une copie de la Google Sheet pré-remplie pour la modifier », puis cliquez sur « Faire une copie »
Dans la Google Sheet donnée, mettez à jour vos questions et réponses avec les champs Indices et Suivis qui donnent à l’utilisateur des informations supplémentaires sur la bonne réponse.
Ici, j’ai ajouté des questions et réponses de base liées à Agile Scrum suivies d’indices et de suivis.
Depuis le 2e onglet de la feuille Google, vous pouvez configurer la clé et la valeur, comme le titre, le nombre de questions, le titre de la question, etc.
Une fois que vous avez fini de remplir la feuille, allez-y et copiez-collez le lien de la feuille Google, et cliquez sur Télécharger.
Une fois que votre téléchargement a été effectué, cliquez sur « Créer une application ».
C’est tout. Maintenant, vous pouvez créer votre application en cliquant sur « Test Action ».
Vous pouvez invoquer votre action en demandant la phrase de déclenchement ‘Ok Google’ ou ‘Hey Google’ parler à’ ‘Nom de l’application’ comme dans l’image ci-dessous.
Depuis le simulateur, vous pouvez tester votre application. Ici, j’ai demandé ‘Ok Google, parle à Mr Scrum’.
Il invoque l’action que nous avons créée et pose de manière aléatoire les questions que nous avons téléchargées depuis la Google Sheet.
Une fois que vous aurez donné la réponse, il vérifiera la réponse et vous donnera un retour pour savoir si elle est correcte ou non, et si vous voulez un indice.
C’est tout.
Google Assistant est disponible dans beaucoup de langue. Vous pouvez l’activer à partir de l’onglet Paramètres de l’application Google Assistant.
.